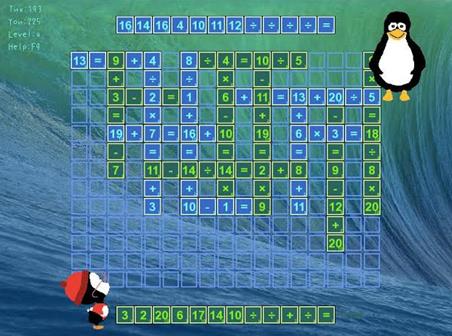Digital Painting
Tux Paint:
Tux
Paint is a free drawing program designed for young children. It has a simple,
easy-to-use interface, fun sound effects, and an encouraging cartoon mascot which
help to guide children as they use the program .Choose a Tool from the options
on the left side of the screen. Then, make choices from the right side of the
screen. Directions are provided at the bottom of the screen.
Title Screen:
When
Tux Paint first loads, a title credits screen will appear. Once loading is
complete, press a key or click on the mouse to continue(Or,
after about 30 seconds, the title screen(will go away automatically).

Main
Screen
The main screen is divided into
following sections:

Left Side: Toolbar
This
toolbar has the control options to draw and to edit images
.
Middle: Drawing Canvas
This
is the largest part of the screen dedicated to draw and edit images.
Right Side: Selector
When
a tool is selected from the left side tool bar, the right side bar will display
the options associated with the specific tool
.E.g.- When the line tool is selected, the right side bar shows
the various lines available. When the shape tool is selected, different shape
options can be seen on the right side.
Lower: Colours
A
palette of available colours is shown near
the bottom of the screen.
Bottom: Help Area
At
the very bottom of the screen,Tux,the Linux Penguin,
provides tips and other information while you draw
Tools Icons
ü
The Paint Brush tool lets you draw freehand, using various
brushes (chosen in the Selector on the right) and colors.
ü
The Stamp tool is like a set of rubber stamps or stickers(images).
ü
Use the Left and Right arrows to cycle through the
collections.
ü
This tool is used to draw lines.
ü
This tool lets you draw some simple filled, and un-filled
shapes.
Shortcut Keys
ü Tool Name Keyboard Shortcut Key
|
|
Keyboard Shortcut Key |
|
New |
Ctrl + N |
|
Open |
Ctrl + O |
|
Save |
Ctrl + S |
|
Print |
Ctrl + P |
|
Quit |
Esc |
|
Undo |
Ctrl + Z |
|
Redo
|
Ctrl + Y |
Tux
Math:
Tux
Math is an open source arcade – style video game for learning arithmetic. The
main goal is to make learning effective and fun.
Title Screen
Math Command Training Academy: choose this to go to a list of over
fifty prepared lessons, starting with simple typing of single digit numbers,
and progressing to multiplication and division involving negatives and
"missing number" questions (e.g. "-17 × ? = 119"). The
player wins if the question list is completed successfully. Successfully
completed lessons are indicated with a flashing gold star.
Play Arcade Game: This option can
be used to select and play one of the four open-ended “arcade style” games,
meaning the game gets faster and faster as long as the player can keep up, with
the goal to get the highest score possible.
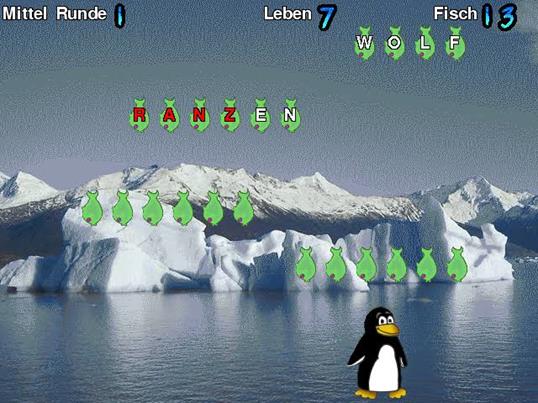
Options
•
Space Cadet - simple addition.
•
Scout - addition and subtraction to ten.
• Ranger -
addition, subtraction, multiplication and division to ten.
• Ace - all four operations with operands to 20, including
negative numbers and"missing number" type
questions.
Play Custom
Game: This option can be used to play a game based on
the config file in the player’s home directory.
More Options: These options have "Demo" mode as well as credits and
project information.